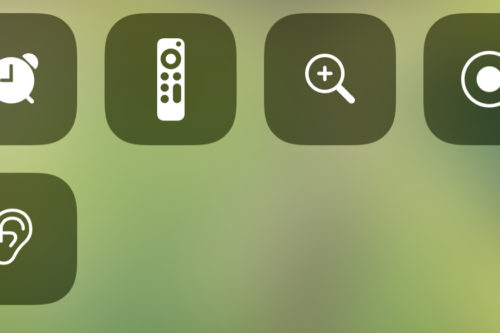No importa cuánto tiempo hayas usado un iPhone, siempre hay características nuevas (o nuevas para ti) por descubrir. Y tropezar con un truco que ahorra tiempo después de tantos años es, sinceramente, una delicia.
Aquí tienes 15 trucos que, si aún no los conoces, esperamos que te hagan la vida mucho más fácil.
- Identificar plantas o animales. Si haces una foto de una planta, flor, árbol o animal, puedes averiguar exactamente qué es tocando el botón de información en la parte inferior de la pantalla; si el iPhone sabe lo que es, aparecerá un símbolo con estrellas en la parte inferior de la foto.


Los detalles de los metadatos le dirán qué planta o animal es y también darán la opción de buscar más información al respecto.


- Transforma tu teléfono en una máquina portátil de ruido blanco. En Ajustes, ve a Accesibilidad > Audio y visual > Sonidos de fondo y elige entre sonidos como Océano, Lluvia, Arroyo, etc. Hemos probado esto nosotros y con otras personas, y los sonidos son relajantes para todos.


- Pídele a Siri que te lea las cosas. Abre la aplicación Safari y luego ordena a Siri que “lea esto” o dile “Quiero escuchar esta página”. También puedes tocar el botón Aa a la izquierda de la barra de direcciones y tocar Escuchar página. Tienes la opción de ajustar la velocidad de habla, así como hacer una pausa.


- Ordena automáticamente tu lista de la compra. La aplicación Recordatorios hace listas de mantenimiento de tareas, e incluso puede organizar algunas listas. Cuando crees una nueva lista, selecciona Compra en el menú desplegable Tipo de lista. A medida que agregas elementos a la lista, la aplicación los clasifica en categorías, como poner “huevos” en “Lácteos, huevos y queso”.


- Mantén a la gente fuera de tus pestañas privadas. Si no has usado Safari desde hace más de 15 minutos, tu iPhone puede requerir autenticación antes de mostrar tus pestañas privadas. Eso es útil si a menudo dejas que otras personas usen tu teléfono y te gustaría mantener algunos hábitos de navegación privados. Para habilitar la función, ve a Ajustes, toca Safari y active el interruptor de Requerir Face ID para desbloquear la navegación privada.


- Crea gestos que puedas activar con tu voz. Las funciones de accesibilidad de iOS pueden reproducir cualquier serie de acciones táctiles cuando das un comando de voz. Imagina mapear una acción completa y tediosa que haces con frecuencia en una aplicación, como introducir manualmente información para moverte a través de las pantallas, o tener un comando que garabatea tu firma o dibuja una imagen.


Ve a Ajustes, pulsa Accesibilidad y, a continuación, pulsa Control por voz. Enciéndelo y luego toca Comandos > Crear nuevo comando. Introduzce la frase de comando deseada, pulsa Acción y, a continuación, pulsa Ejecutar nuevo comando. Usa tu dedo para crear el gesto en tu pantalla de inicio, y tu teléfono lo reproducirá cuando digas la frase de disparo.
Ten en cuenta que el control por voz obedecerá a cualquiera que use los comandos, así que seguramente prefieras no decirlos en público o desactivarlos cuando no los vayas a usar.


- Elimina rápidamente el fondo de las fotos. Toca y mantén pulsada cualquier imagen almacenada en la aplicación Archivos o Fotos y cuando veas que una linea rodea la figura, arrástrala ligeramente para que quede superpuesta. A partir de ahí, si tocas en los tres puntos, podrás copiar o cortar la imagen y pegarla en cualquier otro lado (desde mensajes a documentos).
- Usa dos dedos para seleccionar todo. Desliza el dedo hacia abajo para seleccionar todo para marcar cada elemento como elementos leídos o eliminados en masa dentro de aplicaciones como Mensajes, Correo, Notas y Recordatorios. Esta acción también funciona en algunas aplicaciones de terceros, como Telegram, pero aún no hay soporte en otras, como Gmail.


- Copia o traduce texto con la cámara. Abre la aplicación de la cámara y apunta la lente del teléfono a un bloque de texto. Un icono con tres líneas en un cuadrado delineado aparecerá en la esquina inferior derecha. Toca el icono y captura el texto con la opción de copiar, seleccionar todo, buscar, traducir o compartir.


- Busca iconos para el cuidado de la lavandería. Después de tomar una foto de una etiqueta de cuidado de la lavandería, toque el botón Información en la parte inferior de la página y toque Buscar cuidado de la ropa.


Los resultados te mostrarán lo que significa cada etiqueta específica.


- Elimina un dígito de la calculadora. Desliza el dedo en cualquier dirección en la pantalla de la calculadora para eliminar un dígito a la vez en lugar de eliminar todos los dígitos a través del botón Borrar o Borrar todo.
- Evita que la gente husmee en tu teléfono. Una configuración llamada Acceso Guiado mantiene tu teléfono bloqueado en una aplicación, lo que es particularmente útil cuando dejas que los niños jueguen con tu iPhone. En Configuración, toca Accesibilidad > Acceso guiado para activar la función, que evita que quien esté usando su teléfono salga de una aplicación y abra otra. Solo recuerda desactivarlo una vez que te devuelvan el teléfono.
- Conviértete en un fotógrafo más rápido con los accesos directos de la cámara. Deslizando el dedo hacia la izquierda en la pantalla de bloqueo de tu iPhone abre la aplicación Cámara. Es mucho más fácil tomar fotos presionando el botón de volumen físico en el lateral del teléfono en lugar de tocar el botón del obturador. Al deslizar el botón del obturador a la izquierda se dispara una ráfaga (un montón de fotos seguidas), mientras mantienes pulsado el botón del obturador se graba vídeo sin tener que deslizar el dedo en modo de vídeo.


- Limitar el tiempo de pantalla para aplicaciones específicas. ¿Estás perdiendo demasiado tiempo desplazándote sin pensar en TikTok o Instagram? Puedes activar una configuración que restrinja tu acceso a esas aplicaciones. En Ajustes, pulsa Tiempo de uso y, a continuación, pulsa Límites de uso de apps > Añadir límite. Puedes seleccionar una categoría completa de aplicaciones, como Social o Juegos, o puedes establecer límites en aplicaciones específicas tocando la categoría y luego seleccionando aplicaciones dentro de esas categorías.


Pulsa Siguiente en la esquina superior derecha y luego elige cuánto tiempo te permitirás pasar en esas aplicaciones. Puedes darte más tiempo los fines de semana (si quieres) tocando Personalizar días.
- Mueve un grupo de aplicaciones a otra página de tu pantalla de inicio.Cuando estás ordenando la pantalla de inicio de tu iPhone, mover aplicaciones una por una a una página diferente puede ser tedioso. Puedes mover un grupo de aplicaciones al mismo tiempo: solo tienes que pulsar una aplicación, pulsar Editar pantalla de inicio y, a continuación, tomar la aplicación que quieres mover. Mientras mantienes el dedo en la pantalla, toca el icono de cada aplicación que quieras mover con él, y el iPhone las seleccionará todas.
Si has descubierto otros consejos poco conocidos para ahorrar tiempo en el iPhone, compártelos en los comentarios.
Espero que hayas disfrutado un artículo donde no es necesario iOS 18 o donde no hablamos de Apple Inteligence. Hay vida antes, durante y después de eso, no lo olvides.